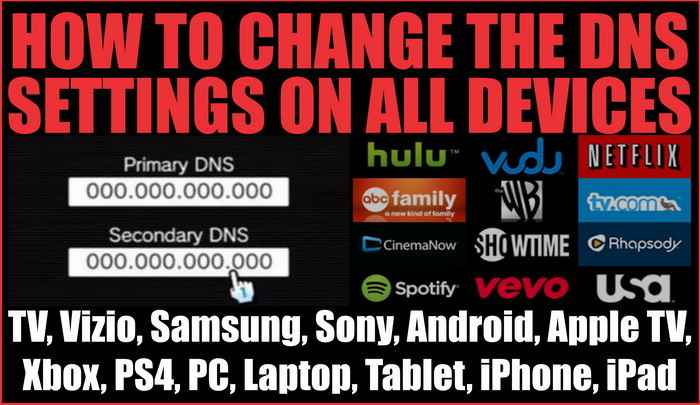
Diese Anleitung zeigt Ihnen die Schritte bis Ändern Sie Ihre DNS-Adresse Nummern auf jedem Gerät (TV, Vizio, Samsung, Apple TV, Sony, Xbox, PS4, PC, Laptop, Tablet, iPhone, iPad) Wenn Sie Ihren DNS-Code auf Ihrem Fernsehgerät oder Apple-Gerät ändern müssen, finden Sie unten die richtige Methode. Dies ist meistens für beobachtete Netflix aus den USA Netflix hat wie andere Länder nur eine begrenzte Auswahl an Shows und Filmen. (Brauchen Netflix-DNS-Codes um US Netflix zu sehen?)
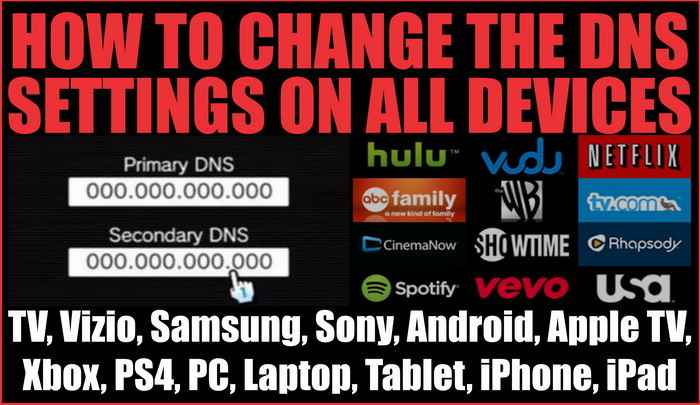 Ändern Sie die DNS-Einstellungen auf einem beliebigen Gerät
Ändern Sie die DNS-Einstellungen auf einem beliebigen Gerät
Im Folgenden finden Sie die Möglichkeiten, den DNS auf ALLEN Apple-Geräten wie iPad, iPhone und Apple TV zu ändern.
 Ändern Sie das DNS auf Apple-Geräten
Ändern Sie das DNS auf Apple-Geräten
So legen Sie die DNS-Codes für IPAD fest:
- Gehe zu den Einstellungen
- Wählen Sie WLAN
- Klicken Sie auf die Schaltfläche INFO (Pfeil) auf Ihrer WLAN-Verbindung und Sie sehen den Teil, der DNS sagt.
- Geben Sie einen neuen Netflix-DNS-Code in das DNS-Feld ein und speichern Sie.
- Starten Sie Ihr Gerät neu.
So ändern Sie die DNS-Servernummern Ihres iPhone:
- Wählen Sie Einstellungen.
- Klicken Sie auf Wi-Fi.
- Suchen Sie Ihr drahtloses Netzwerk in der Liste und klicken Sie darauf.
- Klicken Sie auf den DNS und löschen Sie die Nummern.
- Geben Sie den neuen DNS-Server ein. (HINWEIS: Wenn Sie mehr als eine DNS-Nummer eingeben, stellen Sie sicher, dass Sie Kommas zwischen sie setzen, da sie nicht funktionieren.)
- Testen Sie NETFLIX.
So ändern Sie Ihre Apple TV-DNS-Servernummern:
- Wählen Sie Einstellungen.
- Wählen Sie Allgemein.
- Wählen Sie Netzwerk.
- Wählen Sie Ethernet oder Ihr WLAN-Netzwerk.
- Wählen Sie DNS konfigurieren.
- Wählen Sie Manuell, überschreiben Sie die DNS-Adresse und wählen Sie Fertig.
Im Folgenden sind die Möglichkeiten zum Ändern des DNS auf ALLEN Fernsehgeräten wie Samsung, Sony und Vizio aufgeführt.
 Ändern Sie die DNS-Einstellungen auf einem beliebigen Smart TV
Ändern Sie die DNS-Einstellungen auf einem beliebigen Smart TV
So stellen Sie die DNS-Codes auf dem Samsung Smart TV ein:
- Drücken Sie Menü auf Ihrer Fernbedienung.
- Dies öffnet das Einstellungsmenü.
- Scrollen Sie nach unten zu Netzwerk.
- Wählen Sie Netzwerkeinstellungen.
- Das Fernsehgerät zeigt Ihnen, wie es mit dem Internet verbunden ist.
- drücke Start.
- Wenn Sie über ein WLAN-Netzwerk verfügen, müssen Sie dieses auswählen und Ihren Pass eingeben. (HINWEIS: Wenn Sie über Ethernet verbunden sind, wird es nicht angezeigt.)
- Der Fernseher testet nun die Internetverbindung.
- Wählen Sie IP-Einstellungen.
- Gehen Sie zu DNS-Einstellungen, geben Sie die neue DNS-Adresse ein und drücken Sie OK.
- Die Verbindung testet, ob eine Verbindung besteht.
- Klicken Sie auf Weiter, um Ihre Einstellungen zu speichern.
So legen Sie die DNS-Codes in Vizio TV fest:
- Drücken Sie die VIA-Taste an Ihrer Fernsehfernbedienung.
- Gehen Sie zu HDTV Settings App. (Dies öffnet ein Einstellungsmenü)
- Gehe zum Netzwerk. (Dadurch wird das Menü Netzwerkverbindung geöffnet.)
- Zum manuellen Setup wechseln. (Dies öffnet einen Bildschirm mit einer Liste Ihrer aktuellen Netzwerkeinstellungen.)
- Gehe zu Bevorzugter DNS. (Möglicherweise müssen Sie zuerst DHCP deaktivieren.)
- Geben Sie primären und sekundären DNS ein.
So stellen Sie die DNS-Codes bei Sony TV ein:
- Drücken Sie HOME.
- Wählen Sie Setup aus.
- Netzwerk.
- Netzwerkeinrichtung.
- Wählen Sie Kabelgebundenes Setup oder WLAN-Setup, je nachdem, wie es mit Ihrem Heimnetzwerk verbunden ist.
- Wählen Sie Benutzerdefiniert und geben Sie die DNS-Servernummern ein.
Im Folgenden sind die Möglichkeiten zum Ändern des DNS auf ALLEN Spielekonsolen wie Xbox ONE, 360, PS3, PS4, Wii und mehr aufgeführt.
 So ändern Sie DNS auf Spielkonsolen
So ändern Sie DNS auf Spielkonsolen
So legen Sie die DNS-Codes auf Ihrer PS3 für US Netflix fest:
- Loggen Sie sich in Ihre PS3 ein.
- Wählen Sie zuerst Netzwerkeinstellungen.
- Wählen Sie dann Interneteinstellungen.
- Antworten Sie mit Ja, und Sie werden vom Internet getrennt.
- Wählen Sie die benutzerdefinierte Option.
- Behalten Sie alle Einstellungen außer den DNS-Einstellungen bei.
- Wählen Sie die manuelle Option.
- Geben Sie die DNS-Nummern ein.
- Speichern Sie Ihre Einstellungen und starten Sie Ihre PS3 neu.
So legen Sie die DNS-Codes auf Ihrer PS4 für USA Netflix fest:
- Gehe zu den Einstellungen.
- Gehe zu Netzwerk.
- Gehen Sie zu Internetverbindung einrichten.
- Wählen Sie WLAN verwenden.
- Wählen Sie Benutzerdefiniert.
- Wählen Sie Ihr Wi-Fi-Netzwerk und geben Sie das Passwort ein.
- Wählen Sie Automatisch.
- Wählen Sie "Nicht angeben".
- Wählen Sie Manuell.
- Ändern Sie Ihre primären und sekundären DNS-Codes.
- Weiter klicken.
- Wählen Sie Automatisch.
- Wählen Sie Nicht verwenden aus.
- Wählen Sie Internetverbindung testen.
- Gehen Sie zu Netflix und TEST.
So legen Sie die DNS-Codes für XBOX ONE fest:
- Vom Xbox One-Startbildschirm aus.
- Gehe zu den Einstellungen.
- Gehe zu Netzwerk.
- Gehen Sie zu Erweiterte Einstellungen.
- Gehen Sie zu den DNS-Einstellungen.
- Gehe zu Manual.
- (Wenn auf dem Startbildschirm keine Einstellungen angezeigt werden, wählen Sie Meine Spiele und Apps und dann Einstellungen.)
- Geben Sie den primären DNS ein.
So legen Sie die DNS-Codes auf Ihrer XBOX 360 für UNITED STATES Netflix fest:
- Wechseln Sie zur Registerkarte Einstellungen.
- System auswählen.
- Wechseln Sie zu den Netzwerkeinstellungen.
- Wählen Sie Ihr WLAN-Netzwerk.
- Wählen Sie Netzwerk konfigurieren.
- Wählen Sie die Box mit Ihrer DNS-Adresse aus.
- Wählen Sie manuell.
- Bearbeiten Sie Ihre primären und sekundären DNS-Server.
- Drücken Sie Fertig.
- Drücken Sie B, um zurückzukehren, und wählen Sie Test Xbox Live Connection.
- Nachdem der Test abgeschlossen ist, testen Sie Netflix.
So legen Sie die DNS-Codes Ihrer Wii für US Netflix fest:
- Beginnen Sie mit den Wii-Optionen.
- Wii-Einstellungen.
- Wählen Sie Internet.
- Verbindungseinstellungen.
- Wählen Sie Ihre Verbindung aus.
- Ändern Sie die Einstellungen und blättern Sie nach rechts zu "Automatisch abrufen", und wählen Sie Nein.
- Wählen Sie Erweiterte Einstellungen.
- Geben Sie primären DNS und sekundären DNS ein.
- Im Folgenden finden Sie Möglichkeiten, den DNS eines Blu-ray-Players zu ändern, um Netflix anzusehen.
Im Folgenden finden Sie die Möglichkeiten, die DNS-Einstellungen auf ALLEN Blu-ray-Playern und mehr zu ändern.
 Ändern Sie DNS auf Blu-ray-Playern
Ändern Sie DNS auf Blu-ray-Playern
Einrichten der USA-DNS-Codes auf einem VIZIO Blu-ray:
- Hauptmenü.
- Einstellungen auswählen.
- Wählen Sie Netzwerk aus.
- Wählen Sie je nach Netzwerkeinstellung Wired oder Wireless aus.
- Ändern Sie die IP-Einstellung von "Dynamisch" auf "Manuell".
- Wählen Sie Primärer DNS aus und klicken Sie auf Bearbeiten.
- Geben Sie primären DNS ein.
- Wählen Sie Secondary DNS aus und klicken Sie auf Bearbeiten.
- Geben Sie den sekundären DNS ein.
- Klicken Sie auf Übernehmen, um die Einstellungen zu speichern.
Richten Sie die DNS-Codes auf einem Sony Blu-ray-Player ein:
- Drücken Sie HOME.
- Wählen Sie Setup aus.
- Netzwerk.
- Netzwerkeinrichtung.
- Wählen Sie Kabelgebundenes Setup oder WLAN-Setup, je nachdem, wie es mit Ihrem Heimnetzwerk verbunden ist.
- Wählen Sie Benutzerdefiniert und geben Sie die DNS-Servernummern ein.
Im Folgenden sind die Möglichkeiten zum Ändern des DNS auf ALLEN Android-Geräten aufgeführt.
Einrichten von DNS-Codes auf Android:
- Einstellungen öffnen.
- Wählen Sie WLAN.
- Drücken Sie lange auf Ihr aktuelles Netzwerk und wählen Sie dann Netzwerk ändern.
- Markieren Sie das Kontrollkästchen Erweiterte Optionen anzeigen.
- Ändern Sie die IP-Einstellungen in statisch.
- Fügen Sie die IP-Adressen der DNS-Server den Bereichen DNS 1 und DNS 2 hinzu.
- Drücken Sie die Speichertaste.
- Trennen Sie die Verbindung zum Netzwerk.
- Verbinden Sie sich erneut, damit die Änderungen wirksam werden.
Im Folgenden sind die Möglichkeiten zum Ändern des DNS auf einem PC oder Laptop mit Windows aufgeführt:
DNS-Codes auf einem PC einrichten:
- Schalttafel.
- Netzwerkverbindungen.
- Wählen Sie Ihr lokales Netzwerk aus.
- Klicken Sie auf Eigenschaften.
- Wählen Sie Internetprotokoll (TCP / IP) aus..
- Klicken Sie auf Eigenschaften.
- Wählen Sie "Folgende DNS-Serveradressen verwenden" aus..
- Geben Sie den gewünschten DNS-Server in das Feld ein.
- Um weitere DNS-Server hinzuzufügen, klicken Sie auf Erweitert und dann auf die Registerkarte DNS.
Im Folgenden finden Sie verschiedene Möglichkeiten zum Einrichten der DNS-Einstellung auf MAC-Computern:
Einrichten von DNS-Codes auf einem MAC-Computer:
- Klicken Sie auf Ihr "Apple" -Menü.
- Wähle "Systemeinstellungen".
- Doppelklicken Sie auf das Symbol "Netzwerk".
- Gehen Sie zur Registerkarte "TCP / IP".
- Geben Sie die IP-Adresse des DNS-Servers ein.
Wenn Sie es satt haben, jede Woche neue DNS-Codes zu erhalten, schauen Sie sich Netflix an, Erwägen Sie die Verwendung von USA Netflix oder eine Android TV Box.
Vergessen wir ein Gerät, bei dem die DNS-Einstellungen geändert werden müssen? Bitte hinterlasst uns einen Kommentar und lasst es uns wissen.

