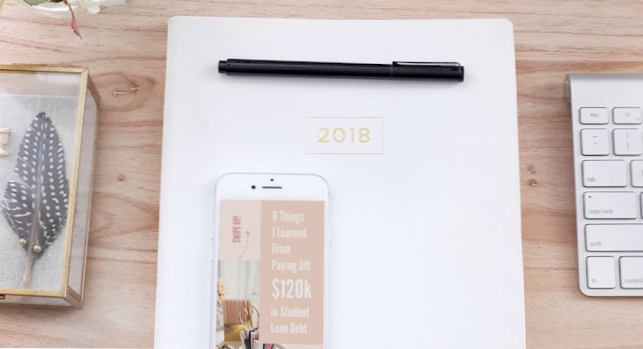
Da der ansässige Grafikdesigner im Büro * die Haare über die Schulter kippt, * muss ich täglich eine Menge tun - von der Erstellung unseres Newsletter-Inhalts über die Erstellung unserer technischen Hintergründe bis hin zur Aufbereitung von Spezialgrafiken, die für Storys oder soziale Zwecke benötigt werden Photoshop für die Erstellung von Grafiken, die eine hohe Schranke für Einsteiger haben - nicht alle Redakteure oder Praktikanten sind mit dieser Plattform vertraut. Aus diesem Grund hat der brandneue PicMonkey das Spiel für unser Büro völlig verändert. Es ist so einfach und intuitiv zu bedienen, keine komplexen Symbolleisten oder unnötigen Funktionen. Jetzt kann ich in PicMonkey elegante und mit einem Branding versehene Instagram-Story-Vorlagen erstellen, und jeder im Team kann diese Vorlagen problemlos bearbeiten. So kann ich mich darauf konzentrieren, komplexere Grafiken zu erstellen und ab und zu einen Artikel zu schreiben.
Hier zeige ich Ihnen, wie ich in PicMonkey eine Instagram-Story-Vorlage erstellt habe, um Ihnen zu zeigen, wie einfach es ist, sie zu verwenden. Folge mit und mache deine eigenen! Vergiss nicht, sie mit einem Hashtag zu versehen #CreativeDu kannst alle Güte sehen, die du erschaffst.
Klicken Sie hier, um exklusiven Zugriff auf den brandneuen PicMonkey zu erhalten!
BONUS: Wenn Sie sich bis Donnerstag, dem 21. Juni anmelden, können Sie DREI MONATE KOSTENLOS erhalten.я & # x1f389;
Um zu beginnen, wählen Sie auf dem PicMonkey-Startbildschirm Anlegen

- Normalerweise wähle ich eine leere Leinwand, um aus einer Gruppe von vorgefertigten Größen auszuwählen, z. B. Instagram-Geschichten, YouTube-Miniaturansichten, Pinterest-Posts und mehr!
- Sie können auch mit einem von Ihrem Computer hochgeladenen Foto beginnen oder aus einem vorgefertigten Design auswählen, um zu beginnen.
Nachdem Sie die Größe der leeren Instagram-Stories aus den Optionen für die leere Leinwand ausgewählt haben, gelangen Sie auf die Editor-Seite, auf der Sie mit dem Design beginnen können!

Ich fange damit an, eine Hintergrundfarbe hinzuzufügen - in diesem Fall Millennial Pink (#Basic und ich liebe es)


- Auf dieser Seite können Sie den Hex-Code ändern, um eine bestimmte Farbe auszuwählen (gute Option, wenn Sie Markenfarben verwenden müssen)..
- Verwenden Sie das Pipettenwerkzeug, um eine Farbe aus einem Foto oder einer anderen Grafik auszuwählen, die Sie hochgeladen haben.
- Aktivieren Sie das Kontrollkästchen neben Transparent, um eine Grafik mit transparentem Hintergrund zu erstellen. Dies ist eine großartige Option, wenn Sie den Hintergrund von etwas ausschneiden, um eine Produktcollage oder eine ähnliche Grafik zu erstellen.
Als nächstes füge ich ein Logo über der Hintergrundfarbe hinzu



Um Ihre eigenen Bilder oder Grafiken (z. B. Ihr Logo) in Ihr Design einzufügen, klicken Sie auf das Überlagerungssymbol im linken oberen Bereich und wählen Sie dann Eigene hinzufügen.
Sobald Sie Ihr Bild in der Grafik haben, können Sie die Größe des Bilds ändern oder es drehen, indem Sie die Auswahlschalter (oben eingekreist) verwenden. Pro-Tipp: Ziehen Sie aus der Ecke, um die Proportionen beizubehalten (d. H. Das Bild nicht ungewöhnlich zu strecken).
In Ihrem Ebenenfenster wird jedes Element angezeigt, wenn Sie sie hinzufügen. Wie Sie oben sehen können, habe ich derzeit zwei Ebenen: 1 - Die Hintergrundfarbe und 2 - Logo.
Im Überlagerungsfenster haben Sie eine Reihe von Optionen, mit denen Sie arbeiten können. Ich werde hier einige davon besprechen:
- Ziehen Sie den Schieberegler neben "Einblenden", um die Deckkraft Ihres Bildes zu ändern.
- Spielen Sie mit den verschiedenen Optionen im Mischmodus, um verschiedene Effekte für Ihr Bild zu erzeugen.
- Unter Effekte können Sie einen Schlagschatten hinzufügen, um Ihrem Bild eine gewisse Dimension zu verleihen.
- Im Erase-Panel können Sie bestimmte Teile Ihres Bildes löschen (später mehr über diese erstaunliche neue Funktion!).
Wenn Sie Ihre Bilder auf der Leinwand verschieben, werden automatisch Rasterlinien eingeblendet, die Sie beim Zentrieren oder Ausrichten unterstützen. ~ Phantasie ~
Das Hinzufügen von Text ist weiter oben - es gibt unzählige Optionen in PicMonkey, was ein Glück ist, weil ich ein riesiger Typografie-Nerd bin

Um Ihrer Leinwand Text hinzuzufügen, wählen Sie das Textsymbol im linken oberen Bereich und wählen Sie dann Text hinzufügen. Dann fang an zu tippen! Sie können die Schriftart einfach ändern, indem Sie einfach Ihren Text auswählen und dann auf die gewünschte Schriftart klicken. Das Textbedienfeld bietet viele Möglichkeiten, Ihren Text nach Farbe, Größe, Gewicht, Deckkraft usw. anzupassen.
Denken Sie jetzt an das Layout Ihrer Grafik, mit dem Sie mehrere Elemente bearbeiten können. Ich habe ein Foto und einen Farbblock für mehr Dimension hinzugefügt.

Fügen Sie ein Foto auf dieselbe Weise hinzu, wie wir das Logo am Anfang hinzugefügt haben. So fügen Sie einen Farbblock hinzu:
- Klicken Sie auf das Überlagerungssymbol im linken oberen Bereich
- Klicken Sie auf Allgemein, um unter Tonnen vorgefertigter Formen zu wählen. Ich habe das Quadrat für meinen Farbblock oben verwendet
- Verwenden Sie die Pfeile unter dem Ebenenbedienfeld, um die verschiedenen Ebenen zu verschieben. Nachdem ich meinen Farbblock hinzugefügt habe, habe ich ihn nach unten verschoben, sodass der Text darauf platziert wurde.
- Von General aus können Sie auch Symbole und andere lustige Dinge hinzufügen - ich habe einen gekrümmten Pfeil hinzugefügt, um das Auge nach oben zu ziehen und das Wischen mit dem Artikel zu fördern!
- Pro-Tipp: Sie können mehrere Elemente auf einmal ändern, indem Sie sie alle auswählen. Wenn Sie den gesamten Text zu einer hellen Rouge-Farbe machen möchten, können Sie sie alle auswählen und die Farbe einmal ändern - eine enorme Zeitersparnis!

Wenn Ihre Grafik perfekt aussieht, können Sie sie auf Ihren Computer exportieren und anschließend in Instagram Stories.я hochladen


Um die Datei auf Ihrem Computer zu speichern, wählen Sie im oberen Menü das Exportsymbol. Benennen Sie Ihre Grafik in dem vorgesehenen Bereich um (damit Sie sie nicht in Ihren Computerdateien verlieren (etwas, was ich mehrmals gemacht habe * facepalm *) und klicken Sie auf Auf Computer exportieren.
DU HAST ES GESCHAFFT! Deine wunderschöne Instagram Story kann von der Welt hochgeladen und gesehen werden. Ihre Grafik wird auch als Datei in Ihrem PicMonkey-Hub gespeichert, sodass Sie sie beliebig oft duplizieren können. Dies macht es sehr einfach, zusammenhängende und konsistente Grafiken im Handumdrehen zu erstellen.
Mehr Dinge, die wir mit dem neuen PicMonkey gemacht haben

Bereit zum Ausprobieren Klicken Sie hier für exklusiven Zugriff!

Dieser Beitrag war in Partnerschaft mitяPicMonkey, aber alle Meinungen sind die der Redaktion.

